The Telink Lighting Example demonstrates how to remotely control a white dimmable light bulb. It uses buttons to test changing the lighting and device states and LEDs to show the state of these changes. You can use this example as a reference for creating your own application.
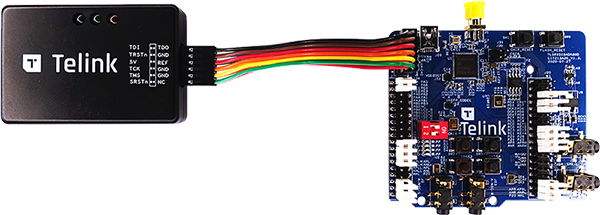
Pull docker image from repository:
$ docker pull connectedhomeip/chip-build-telink:latest
Run docker container:
$ docker run -it --rm -v ${CHIP_BASE}:/root/chip -v /dev/bus/usb:/dev/bus/usb --device-cgroup-rule "c 189:* rmw" connectedhomeip/chip-build-telink:latest
here ${CHIP_BASE} is directory which contains CHIP repo files !!!Pay attention that OUTPUT_DIR should contains ABSOLUTE path to output dir
Activate the build environment:
$ source ./scripts/activate.sh
In the example dir run:
$ west build
Flash binary:
$ west flash --erase
To get output from device, connect UART to following pins:
| Name | Pin |
|---|---|
| RX | PB3 (pin 17 of J34 connector) |
| TX | PB2 (pin 16 of J34 connector) |
| GND | GND |
The following buttons are available on tlsr9518adk80d board:
| Name | Function | Description |
|---|---|---|
| Button 1 | Factory reset | Perform factory reset to forget currently commissioned Thread network and back to uncommissioned state |
| Button 2 | Lighting control | Manually triggers the lighting state |
| Button 3 | Thread start | Commission thread with static credentials and enables the Thread on device |
| Button 4 | Open commission window | The button is opening commissioning window to perform commissioning over BLE |
Red LED indicates current state of Thread network. It is able to be in following states:
| State | Description |
|---|---|
| Blinks with short pulses | Device is not commissioned to Thread, Thread is disabled |
| Blinks with frequent pulses | Device is commissioned, Thread enabled. Device trying to JOIN thread network |
| Blinks with wide pulses | Device commissioned and joined to thread network as CHILD |
Green LED used to identify the device. The LED starts blinking when the Identify command of the Identify cluster is received. The command's argument can be used to specify the the effect. It is able to be in following effects:
| Effect | Description |
|---|---|
| Blinks (200 ms on/200 ms off) | Blink (EMBER_ZCL_IDENTIFY_EFFECT_IDENTIFIER_BLINK) |
| Breathe (during 1000 ms) | Breathe (EMBER_ZCL_IDENTIFY_EFFECT_IDENTIFIER_BREATHE) |
| Blinks (50 ms on/950 ms off) | Okay (EMBER_ZCL_IDENTIFY_EFFECT_IDENTIFIER_OKAY) |
| Blinks (1000 ms on/1000 ms off) | Channel Change (EMBER_ZCL_IDENTIFY_EFFECT_IDENTIFIER_CHANNEL_CHANGE) |
| Blinks (950 ms on/50 ms off) | Finish (EMBER_ZCL_IDENTIFY_EFFECT_IDENTIFIER_FINISH_EFFECT) |
| LED off | Stop (EMBER_ZCL_IDENTIFY_EFFECT_IDENTIFIER_STOP_EFFECT) |
By default, only Blue LED is used to show current state of lightbulb (only for lightning-app).
To enable RGB functionality in Your application set this config:
In Matter examples/lighting-app/telink/include/AppConfig.h, set the define USE_RGB_PWM:
define USE_RGB_PWM 1
To get current state of lightbulb in RGB mode, connect 3-color LED module to following pins:
| Name | Pin |
|---|---|
| Red | PE2 (pin 8 of J34) |
| Green | PE0 (pin 5 of J34) |
| Blue | PB4 (pin 20 of J34) |
| GND | GND (pin 24 of J50) |
Build chip-tool cli
Pair with device
${CHIP_TOOL_DIR}/chip-tool pairing ble-thread ${NODE_ID} hex:${DATASET} ${PIN_CODE} ${DISCRIMINATOR}
Example:
./chip-tool pairing ble-thread 1234 hex:0e080000000000010000000300000f35060004001fffe0020811111111222222220708fd61f77bd3df233e051000112233445566778899aabbccddeeff030e4f70656e54687265616444656d6f010212340410445f2b5ca6f2a93a55ce570a70efeecb0c0402a0fff8 20202021 3840
Switch on the light:
${CHIP_TOOL_DIR}/chip-tool onoff on 1
here:
Switch off the light:
${CHIP_TOOL_DIR}/chip-tool onoff off 1
here:
Read the light state:
${CHIP_TOOL_DIR}/chip-tool onoff read on-off 1
here:
Change brightness of light:
${CHIP_TOOL_DIR}/chip-tool levelcontrol move-to-level 32 0 0 0 1
here:
Read brightness level:
./chip-tool levelcontrol read current-level 1
here:
OTA feature enabled by default only for ota-requestor-app example. To enable OTA feature for another Telink example:
After build application with enabled OTA feature, use next binary files:
All binaries has the same SW version. To test OTA “zephyr-ota.bin” should have higher SW version than base SW. Set CONFIG_CHIP_DEVICE_SOFTWARE_VERSION=2 in corresponding “prj.conf” configuration file.
Usage of OTA:
Build the Linux OTA Provider
./scripts/examples/gn_build_example.sh examples/ota-provider-app/linux out/ota-provider-app chip_config_network_layer_ble=false
Run the Linux OTA Provider with OTA image.
./chip-ota-provider-app -f zephyr-ota.bin
Provision the Linux OTA Provider using chip-tool
./chip-tool pairing onnetwork ${OTA_PROVIDER_NODE_ID} 20202021
here:
Configure the ACL of the ota-provider-app to allow access
./chip-tool accesscontrol write acl '[{"fabricIndex": 1, "privilege": 5, "authMode": 2, "subjects": [112233], "targets": null}, {"fabricIndex": 1, "privilege": 3, "authMode": 2, "subjects": null, "targets": null}]' ${OTA_PROVIDER_NODE_ID} 0
here:
Use the chip-tool to announce the ota-provider-app to start the OTA process
./chip-tool otasoftwareupdaterequestor announce-ota-provider ${OTA_PROVIDER_NODE_ID} 0 0 0 ${DEVICE_NODE_ID} 0
here:
Once the transfer is complete, OTA requestor sends ApplyUpdateRequest command to OTA provider for applying the image. Device will restart on successful application of OTA image.
The RPCs in lighting-common/lighting_service/lighting_service.proto can be used to control various functionalities of the lighting app from a USB-connected host computer. To build the example with the RPC server, run the following command with build-target replaced with the build target name of the Nordic Semiconductor's kit you own:
``` $ west build -b tlsr9518adk80d -- -DOVERLAY_CONFIG=rpc.overlay ```