Matter Telink Light Switch Example Application
The Telink Light Switch Example demonstrates how to remotely control a lighting devices such as light bulbs or LEDs. The application should be used together with the lighting app example. The light switch uses buttons to test changing the lighting application example LED state and works as a brightness dimmer. You can use this example as a reference for creating your own application.
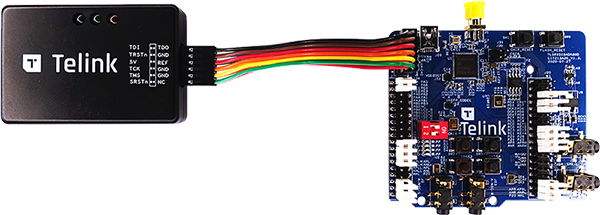
Supported devices
The example supports building and running on the following devices:
| Board/SoC | Build target | Zephyr Board Info |
|---|---|---|
| B91 TLSR9518ADK80D | tlsr9518adk80d, tlsr9518adk80d-mars, tlsr9518adk80d-usb | TLSR9518ADK80D |
| B92 TLSR9528A | tlsr9528a, tlsr9528a_retention | TLSR9528A |
| B95 TLSR9258A | tlsr9258a | TLSR9258A |
| W91 TLSR9118BDK40D | tlsr9118bdk40d | TLSR9118BDK40D |
Build and flash
Run the Docker container:
$ docker run -it --rm -v $PWD:/host -w /host ghcr.io/project-chip/chip-build-telink:$(wget -q -O - https://raw.githubusercontent.com/project-chip/connectedhomeip/master/.github/workflows/examples-telink.yaml 2> /dev/null | grep chip-build-telink | awk -F: '{print $NF}')
You can find the compatible Docker image version in the file:
$ .github/workflows/examples-telink.yaml
Activate the build environment:
$ source ./scripts/activate.sh -p all,telink
Build the example (replace <build_target> with your board name, see Supported devices):
$ west build -b <build_target>
Also use key
-DFLASH_SIZE, if your board has memory size different from 2 MB, for example,-DFLASH_SIZE=1mor-DFLASH_SIZE=4m:$ west build -b <build_target> -- -DFLASH_SIZE=4m
You can find the target built file called zephyr.bin under the build/zephyr directory.
Flash binary:
$ west flash --erase
Usage
UART
To get output from device, connect UART to following pins:
| Name | Pin |
|---|---|
| RX | PB3 (pin 17 of J34 connector) |
| TX | PB2 (pin 16 of J34 connector) |
| GND | GND |
Baud rate: 115200 bits/s
Buttons
The following buttons are available on tlsr9518adk80d board:
| Name | Function | Description |
|---|---|---|
| Button 1 | Factory reset | Perform factory reset to forget currently commissioned Thread network and return to a decommissioned state (to activate, push the button 3 times) |
| Button 2 | Light Switch control | Manually triggers the light switch state |
| Button 3 | Thread start | Commission thread with static credentials and enables the Thread on device |
| Button 4 | Open commission window | The button is opening commissioning window to perform commissioning over BLE |
LEDs
Indicate current state of Thread network
Red LED indicates current state of Thread network. It is able to be in following states:
| State | Description |
|---|---|
| Blinks with short pulses | Device is not commissioned to Thread, Thread is disabled |
| Blinks with frequent pulses | Device is commissioned, Thread enabled. Device trying to JOIN thread network |
| Blinks with wide pulses | Device commissioned and joined to thread network as CHILD |
Indicate identify of device
Green LED used to identify the device. The LED starts blinking when the Identify command of the Identify cluster is received. The command's argument can be used to specify the the effect. It is able to be in following effects:
| Effect | Description |
|---|---|
| Blinks (200 ms on/200 ms off) | Blink (Clusters::Identify::EffectIdentifierEnum::kBlink) |
| Breathe (during 1000 ms) | Breathe (Clusters::Identify::EffectIdentifierEnum::kBreathe) |
| Blinks (50 ms on/950 ms off) | Okay (Clusters::Identify::EffectIdentifierEnum::kOkay) |
| Blinks (1000 ms on/1000 ms off) | Channel Change ( Clusters::Identify::EffectIdentifierEnum::kChannelChange) |
| Blinks (950 ms on/50 ms off) | Finish ( Clusters::Identify::EffectIdentifierEnum::kFinishEffect) |
| LED off | Stop (Clusters::Identify::EffectIdentifierEnum::kStopEffect) |
CHIP tool commands
Build chip-tool cli
Pair with device
${CHIP_TOOL_DIR}/chip-tool pairing ble-thread ${NODE_ID} hex:${DATASET} ${PIN_CODE} ${DISCRIMINATOR}Example:
./chip-tool pairing ble-thread 1234 hex:0e080000000000010000000300000f35060004001fffe0020811111111222222220708fd61f77bd3df233e051000112233445566778899aabbccddeeff030e4f70656e54687265616444656d6f010212340410445f2b5ca6f2a93a55ce570a70efeecb0c0402a0fff8 20202021 3840
Binding cluster and endpoints
Binding links clusters and endpoints on both devices, which enables them to communicate with each other.
To perform binding, you need a controller that can write the binding table to the light switch device and write proper ACL to the endpoint light bulb on the Lighting Example application. For example, you can use the CHIP Tool as the controller. The ACL should contain information about all clusters that can be called by the light switch application. See the section about interacting with ZCL clusters in the CHIP Tool's user guide for more information about ACLs.
You can perform the binding process to a single remote endpoint (unicast binding) or to a group of remote endpoints (group multicast).
Note: To use a light switch without brightness dimmer, apply only the first binding command with cluster no. 6.
Unicast binding to a remote endpoint using the CHIP Tool
In this scenario, commands are provided for a light switch device with the nodeId = <light-switch-node-id> and a light bulb device with nodeId = <lighting-node-id>, both commissioned to the same Matter network.
To perform the unicast binding process, complete the following steps:
Add an ACL to the development kit that is programmed with the Lighting Application Example by running the following command:
$ ./chip-tool accesscontrol write acl '[{"fabricIndex": 1, "privilege": 5, "authMode": 2, "subjects": [112233], "targets": null}, {"fabricIndex": 1, "privilege": 3, "authMode": 2, "subjects": [<light-switch-node-id>], "targets": [{"cluster": 6, "endpoint": 1, "deviceType": null}, {"cluster": 8, "endpoint": 1, "deviceType": null}]}]' <lighting-node-id> 0
In this command:
{"fabricIndex": 1, "privilege": 5, "authMode": 2, "subjects": [112233], "targets": null}is an ACL for the communication with the CHIP Tool.{"fabricIndex": 1, "privilege": 5, "authMode": 2, "subjects": [<light-switch-node-id>], "targets": [{"cluster": 6, "endpoint": 1, "deviceType": null}, {"cluster": 8, "endpoint": 1, "deviceType": null}]}is an ACL for binding (cluster no. 6 is the On/Off cluster and the cluster no. 8 is the Level Control cluster).
This command adds permissions on the lighting application device that allows it to receive commands from the light switch device.
Add a binding table to the Light Switch binding cluster:
$ ./chip-tool binding write binding '[{"fabricIndex": 1, "node": <lighting-node-id>, "endpoint": 1, "cluster": 6}]' <light-switch-node-id> 1
In this command:
{"fabricIndex": 1, "node": <lighting-node-id>, "endpoint": 1, "cluster": 6}is a binding for the On/Off cluster.{"fabricIndex": 1, "node": <lighting-node-id>, "endpoint": 1, "cluster": 8}is a binding for the Level Control cluster.
Group multicast binding to the group of remote endpoints using the CHIP Tool
The group multicast binding lets you control more than one lighting device at a time using a single light switch.
The group multicast binding targets all development kits that are programmed with the Lighting Application Example and added to the same multicast group. After the binding is established, the light switch device can send multicast requests, and all of the devices in the bound groups can run the received command.
In this scenario, commands are provided for a light switch device with the nodeId = <light-switch-node-id> and a light bulb device with nodeId = <lighting-node-id>, both commissioned to the same Matter network.
To perform the unicast binding process, complete the following steps:
Add an ACL to the lighting endpoint permissions by running the following command:
$ ./chip-tool accesscontrol write acl '[{"fabricIndex": 1, "privilege": 5, "authMode": 2, "subjects": [112233], "targets": null}, {"fabricIndex": 1, "privilege": 3, "authMode": 2, "subjects": [<light-switch-node-id>], "targets": [{"cluster": 6, "endpoint": 1, "deviceType": null}, {"cluster": 8, "endpoint": 1, "deviceType": null}]}]' <lighting-node-id> 0
In this command:
{"fabricIndex": 1, "privilege": 5, "authMode": 2, "subjects": [112233], "targets": null}is an ACL for the communication with the CHIP Tool.{"fabricIndex": 1, "privilege": 5, "authMode": 2, "subjects": [<light-switch-node-id>], "targets": [{"cluster": 6, "endpoint": 1, "deviceType": null}, {"cluster": 8, "endpoint": 1, "deviceType": null}]}is an ACL for binding (clusterno. 6is the On/Off cluster and the clusterno. 8is the Level Control cluster).
This allows the lighting application device to receive commands from the light switch device.
Add the light switch device to the multicast group by running the following command:
$ ./chip-tool tests TestGroupDemoConfig --nodeId <light-switch-node-id>
Add all light bulbs to the same multicast group by applying command below for each of the light bulbs, using the appropriate
<lighting-node-id>(the user-defined ID of the node being commissioned except<light-switch-node-id>due to use this<light-switch-node-id>for light-switch) for each of them:$ ./chip-tool tests TestGroupDemoConfig --nodeId <lighting-node-id>
Add Binding commands for group multicast:
$ ./chip-tool binding write binding '[{"fabricIndex": 1, "group": 257}]' <light-switch-node-id> 1
Testing the communication
To test the communication between the light switch device and the bound devices, use light switch buttons.
OTA with Linux OTA Provider
OTA feature enabled by default only for ota-requestor-app example. To enable OTA feature for another Telink example:
- set CONFIG_CHIP_OTA_REQUESTOR=y in corresponding “prj.conf” configuration file.
After build application with enabled OTA feature, use next binary files:
- zephyr.bin - main binary to flash PCB (Use at least 2MB PCB).
- zephyr-ota.bin - binary for OTA Provider
All binaries has the same SW version. To test OTA “zephyr-ota.bin” should have higher SW version than base SW. Set CONFIG_CHIP_DEVICE_SOFTWARE_VERSION=2 in corresponding “prj.conf” configuration file.
Usage of OTA:
Build the Linux OTA Provider
./scripts/examples/gn_build_example.sh examples/ota-provider-app/linux out/ota-provider-app chip_config_network_layer_ble=false
Run the Linux OTA Provider with OTA image.
./chip-ota-provider-app -f zephyr-ota.bin
Provision the Linux OTA Provider using chip-tool
./chip-tool pairing onnetwork ${OTA_PROVIDER_NODE_ID} 20202021here:
- ${OTA_PROVIDER_NODE_ID} is the node id of Linux OTA Provider
Configure the ACL of the ota-provider-app to allow access
./chip-tool accesscontrol write acl '[{"fabricIndex": 1, "privilege": 5, "authMode": 2, "subjects": [112233], "targets": null}, {"fabricIndex": 1, "privilege": 3, "authMode": 2, "subjects": null, "targets": null}]' ${OTA_PROVIDER_NODE_ID} 0here:
- ${OTA_PROVIDER_NODE_ID} is the node id of Linux OTA Provider
Use the chip-tool to announce the ota-provider-app to start the OTA process
./chip-tool otasoftwareupdaterequestor announce-otaprovider ${OTA_PROVIDER_NODE_ID} 0 0 0 ${DEVICE_NODE_ID} 0here:
- ${OTA_PROVIDER_NODE_ID} is the node id of Linux OTA Provider
- ${DEVICE_NODE_ID} is the node id of paired device
Once the transfer is complete, OTA requestor sends ApplyUpdateRequest command to OTA provider for applying the image. Device will restart on successful application of OTA image.