| # Matter Telink Lighting Example Application |
| |
| The Telink Lighting Example demonstrates how to remotely control a white |
| dimmable light bulb. It uses buttons to test changing the lighting and device |
| states and LEDs to show the state of these changes. You can use this example as |
| a reference for creating your own application. |
| |
| 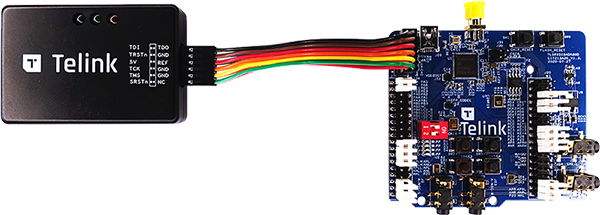 |
| |
| ## Build and flash |
| |
| 1. Run the Docker container: |
| |
| ```bash |
| $ docker run -it --rm -v $PWD:/host -w /host ghcr.io/project-chip/chip-build-telink:$(wget -q -O - https://raw.githubusercontent.com/project-chip/connectedhomeip/master/.github/workflows/examples-telink.yaml 2> /dev/null | grep chip-build-telink | awk -F: '{print $NF}') |
| ``` |
| |
| Compatible docker image version can be found in next file: |
| |
| ```bash |
| $ .github/workflows/examples-telink.yaml |
| ``` |
| |
| 2. Activate the build environment: |
| |
| ```bash |
| $ source ./scripts/activate.sh |
| ``` |
| |
| 3. In the example dir run (replace _<build_target>_ with your board name, for |
| example, `tlsr9518adk80d` or `tlsr9528a`): |
| |
| ```bash |
| $ west build -b <build_target> |
| ``` |
| |
| 4. Flash binary: |
| |
| ``` |
| $ west flash --erase |
| ``` |
| |
| ## Usage |
| |
| ### UART |
| |
| To get output from device, connect UART to following pins: |
| |
| | Name | Pin | |
| | :--: | :---------------------------- | |
| | RX | PB3 (pin 17 of J34 connector) | |
| | TX | PB2 (pin 16 of J34 connector) | |
| | GND | GND | |
| |
| ### Buttons |
| |
| The following buttons are available on **tlsr9518adk80d** board: |
| |
| | Name | Function | Description | |
| | :------- | :--------------------- | :----------------------------------------------------------------------------------------------------- | |
| | Button 1 | Factory reset | Perform factory reset to forget currently commissioned Thread network and back to uncommissioned state | |
| | Button 2 | Lighting control | Manually triggers the lighting state | |
| | Button 3 | Thread start | Commission thread with static credentials and enables the Thread on device | |
| | Button 4 | Open commission window | The button is opening commissioning window to perform commissioning over BLE | |
| |
| ### LEDs |
| |
| #### Indicate current state of Thread network |
| |
| **Red** LED indicates current state of Thread network. It is able to be in |
| following states: |
| |
| | State | Description | |
| | :-------------------------- | :--------------------------------------------------------------------------- | |
| | Blinks with short pulses | Device is not commissioned to Thread, Thread is disabled | |
| | Blinks with frequent pulses | Device is commissioned, Thread enabled. Device trying to JOIN thread network | |
| | Blinks with wide pulses | Device commissioned and joined to thread network as CHILD | |
| |
| #### Indicate identify of device |
| |
| **Green** LED used to identify the device. The LED starts blinking when the |
| Identify command of the Identify cluster is received. The command's argument can |
| be used to specify the the effect. It is able to be in following effects: |
| |
| | Effect | Description | |
| | :------------------------------ | :--------------------------------------------------------------------------- | |
| | Blinks (200 ms on/200 ms off) | Blink (`Clusters::Identify::EffectIdentifierEnum::kBlink`) | |
| | Breathe (during 1000 ms) | Breathe (`Clusters::Identify::EffectIdentifierEnum::kBreathe`) | |
| | Blinks (50 ms on/950 ms off) | Okay (`Clusters::Identify::EffectIdentifierEnum::kOkay`) | |
| | Blinks (1000 ms on/1000 ms off) | Channel Change ( `Clusters::Identify::EffectIdentifierEnum::kChannelChange`) | |
| | Blinks (950 ms on/50 ms off) | Finish ( `Clusters::Identify::EffectIdentifierEnum::kFinishEffect`) | |
| | LED off | Stop (`Clusters::Identify::EffectIdentifierEnum::kStopEffect`) | |
| |
| #### Indicate current state of lightbulb |
| |
| By default, only **Blue** LED is used to show current state of lightbulb (only |
| for lightning-app). |
| |
| To enable RGB functionality in Your application set this config: |
| |
| In Matter examples/lighting-app/telink/include/**AppConfig.h**, set the define |
| `USE_RGB_PWM`: |
| |
| ```bash |
| define USE_RGB_PWM 1 |
| ``` |
| |
| To get current state of lightbulb in RGB mode, connect 3-color LED module to |
| following pins: |
| |
| | Name | Pin | |
| | :---: | :-----------------: | |
| | Red | PE2 (pin 8 of J34) | |
| | Green | PE0 (pin 5 of J34) | |
| | Blue | PB4 (pin 20 of J34) | |
| | GND | GND (pin 24 of J50) | |
| |
| ### CHIP tool commands |
| |
| 1. Build |
| [chip-tool cli](https://github.com/project-chip/connectedhomeip/blob/master/examples/chip-tool/README.md) |
| |
| 2. Pair with device |
| |
| ``` |
| ${CHIP_TOOL_DIR}/chip-tool pairing ble-thread ${NODE_ID} hex:${DATASET} ${PIN_CODE} ${DISCRIMINATOR} |
| ``` |
| |
| Example: |
| |
| ``` |
| ./chip-tool pairing ble-thread 1234 hex:0e080000000000010000000300000f35060004001fffe0020811111111222222220708fd61f77bd3df233e051000112233445566778899aabbccddeeff030e4f70656e54687265616444656d6f010212340410445f2b5ca6f2a93a55ce570a70efeecb0c0402a0fff8 20202021 3840 |
| ``` |
| |
| 3. Switch on the light: |
| |
| ``` |
| ${CHIP_TOOL_DIR}/chip-tool onoff on 1 |
| ``` |
| |
| here: |
| |
| - **onoff** is name of cluster |
| - **on** command to the cluster |
| - **1** ID of endpoint |
| |
| 4. Switch off the light: |
| |
| ``` |
| ${CHIP_TOOL_DIR}/chip-tool onoff off 1 |
| ``` |
| |
| here: |
| |
| - **onoff** is name of cluster |
| - **off** command to the cluster |
| - **1** ID of endpoint |
| |
| 5. Read the light state: |
| |
| ``` |
| ${CHIP_TOOL_DIR}/chip-tool onoff read on-off 1 |
| ``` |
| |
| here: |
| |
| - **onoff** is name of cluster |
| - **read** command to the cluster |
| - **on-off** attribute to read |
| - **1** ID of endpoint |
| |
| 6. Change brightness of light: |
| |
| ``` |
| ${CHIP_TOOL_DIR}/chip-tool levelcontrol move-to-level 32 0 0 0 1 |
| ``` |
| |
| here: |
| |
| - **levelcontrol** is name of cluster |
| - **move-to-level** command to the cluster |
| - **32** brightness value |
| - **0** transition time |
| - **0** option mask |
| - **0** option override |
| - **1** ID of endpoint |
| |
| 7. Read brightness level: |
| ``` |
| ./chip-tool levelcontrol read current-level 1 |
| ``` |
| here: |
| - **levelcontrol** is name of cluster |
| - **read** command to the cluster |
| - **current-level** attribute to read |
| - **1** ID of endpoint |
| |
| ### OTA with Linux OTA Provider |
| |
| OTA feature enabled by default only for ota-requestor-app example. To enable OTA |
| feature for another Telink example: |
| |
| - set CONFIG_CHIP_OTA_REQUESTOR=y in corresponding "prj.conf" configuration |
| file. |
| |
| After build application with enabled OTA feature, use next binary files: |
| |
| - zephyr.bin - main binary to flash PCB (Use 2MB PCB). |
| - zephyr-ota.bin - binary for OTA Provider |
| |
| All binaries has the same SW version. To test OTA “zephyr-ota.bin” should have |
| higher SW version than base SW. Set CONFIG_CHIP_DEVICE_SOFTWARE_VERSION=2 in |
| corresponding “prj.conf” configuration file. |
| |
| Usage of OTA: |
| |
| - Build the [Linux OTA Provider](../../ota-provider-app/linux) |
| |
| ``` |
| ./scripts/examples/gn_build_example.sh examples/ota-provider-app/linux out/ota-provider-app chip_config_network_layer_ble=false |
| ``` |
| |
| - Run the Linux OTA Provider with OTA image. |
| |
| ``` |
| ./chip-ota-provider-app -f zephyr-ota.bin |
| ``` |
| |
| - Provision the Linux OTA Provider using chip-tool |
| |
| ``` |
| ./chip-tool pairing onnetwork ${OTA_PROVIDER_NODE_ID} 20202021 |
| ``` |
| |
| here: |
| |
| - \${OTA_PROVIDER_NODE_ID} is the node id of Linux OTA Provider |
| |
| - Configure the ACL of the ota-provider-app to allow access |
| |
| ``` |
| ./chip-tool accesscontrol write acl '[{"fabricIndex": 1, "privilege": 5, "authMode": 2, "subjects": [112233], "targets": null}, {"fabricIndex": 1, "privilege": 3, "authMode": 2, "subjects": null, "targets": null}]' ${OTA_PROVIDER_NODE_ID} 0 |
| ``` |
| |
| here: |
| |
| - \${OTA_PROVIDER_NODE_ID} is the node id of Linux OTA Provider |
| |
| - Use the chip-tool to announce the ota-provider-app to start the OTA process |
| |
| ``` |
| ./chip-tool otasoftwareupdaterequestor announce-otaprovider ${OTA_PROVIDER_NODE_ID} 0 0 0 ${DEVICE_NODE_ID} 0 |
| ``` |
| |
| here: |
| |
| - \${OTA_PROVIDER_NODE_ID} is the node id of Linux OTA Provider |
| - \${DEVICE_NODE_ID} is the node id of paired device |
| |
| Once the transfer is complete, OTA requestor sends ApplyUpdateRequest command to |
| OTA provider for applying the image. Device will restart on successful |
| application of OTA image. |
| |
| ### Building with Pigweed RPCs |
| |
| The RPCs in `lighting-common/lighting_service/lighting_service.proto` can be |
| used to control various functionalities of the lighting app from a USB-connected |
| host computer. To build the example with the RPC server, run the following |
| command with _build-target_ replaced with the build target name of the Telink |
| Semiconductor's kit you own: |
| |
| ``` |
| $ west build -b tlsr9518adk80d -- -DOVERLAY_CONFIG=rpc.overlay |
| ``` |